HÆ°á»ng dáș«n cáș„u hĂŹnh plugin WP Mail SMTP sá» dỄng Gmail
BÆ°á»c 1: CĂ i Äáș·t Plugin WP Mail SMTP
Äiá»u Äáș§u tiĂȘn báșĄn cáș§n lĂ m lĂ cĂ i Äáș·t vĂ kĂch hoáșĄt plugin WP Mail SMTP. táșŁi plugin WP Mail SMTP táșĄi ÄĂąy.
Sau khi cĂ i Äáș·t vĂ kĂch hoáșĄt WP Mail SMTP, hĂŁy Äi tá»i CĂ i Äáș·t » WP Mail SMTP Äá» má» trang cĂ i Äáș·t plugin.
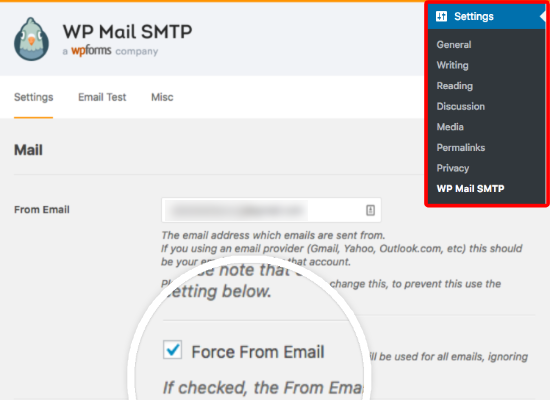
á» Äáș§u trang nĂ y, báșĄn sáșœ tháș„y From Mail vĂ From Name. BáșĄn cĂł thá» bá» qua cĂĄc cĂ i Äáș·t nĂ y, bá»i vĂŹ Google sáșœ tá»± Äá»ng buá»c cĂĄc giĂĄ trá» nĂ y khá»p vá»i tĂ i khoáșŁn email ÄÆ°á»Łc sá» dỄng trong bÆ°á»c tiáșżp theo.
Äá» báșŻt Äáș§u quĂĄ trĂŹnh thiáșżt láșp, báșĄn sáșœ cáș§n cuá»n Äáșżn trÆ°á»ng Mailer vĂ chá»n tĂčy chá»n Google .
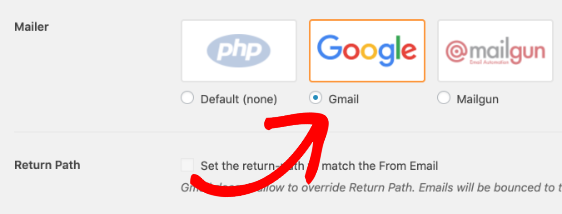
LÆ°u Ăœ: API của Google (ÄÆ°á»Łc sá» dỄng bá»i ngÆ°á»i gá»i thÆ° của Google) sáșœ khĂŽng cho phĂ©p báșĄn tĂčy chá»nh cĂĄc khĂa cáșĄnh nháș„t Äá»nh của email, cháșłng háșĄn nhÆ° Äá»a chá» email TráșŁ lá»i. Náșżu ÄĂąy lĂ má»t tĂčy chá»n quan trá»ng trong dá»± ĂĄn của báșĄn, vui lĂČng xem xĂ©t sá» dỄng tĂčy chá»n gá»i thÆ° thay tháșż .
BáșĄn cĂł thá» bá» qua há»p kiá»m Set the return-path to match the From Email, vĂŹ Google khĂŽng cho phĂ©p thay Äá»i cĂ i Äáș·t nĂ y.
Tiáșżp theo, báșĄn sáșœ tháș„y cá»a sá» Gmail má»i xuáș„t hiá»n. TáșĄi ÄĂąy, báșĄn sáșœ tháș„y cĂĄc trÆ°á»ng cho Client ID vĂ Client Secret.
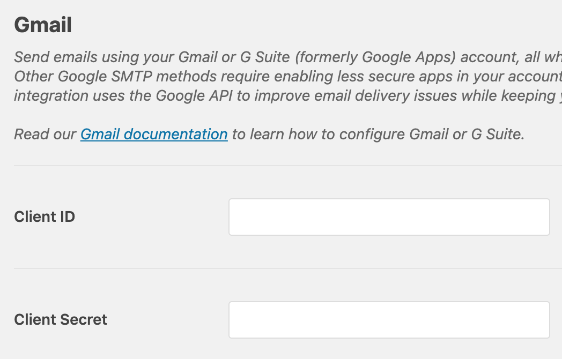
Äá» cĂł ÄÆ°á»Łc thĂŽng tin cho cĂĄc trÆ°á»ng nĂ y, báșĄn sáșœ cáș§n táșĄo má»t ứng dỄng web thĂŽng qua tĂ i khoáșŁn Google của mĂŹnh. Äiá»u nĂ y khĂŽng yĂȘu cáș§u báș„t kỳ mĂŁ hĂła nĂ o vĂ chĂșng tĂŽi sáșœ chá» cho báșĄn chĂnh xĂĄc những gĂŹ cáș§n lĂ m.
BÆ°á»c 2: TáșĄo má»t ứng dỄng web
Äá» táșĄo má»t ứng dỄng, trÆ°á»c tiĂȘn báșĄn cáș§n ÄÄng nháșp vĂ o tĂ i khoáșŁn Gmail của mĂŹnh vĂ truy cáșp ÄÄng kĂœ ứng dỄng của Gmail . Nháș„p vĂ o liĂȘn káșżt ÄĂł sáșœ má» trang Google nĂ y trong má»t tab hoáș·c cá»a sá» má»i vĂ báșĄn sáșœ muá»n giữ cĂ i Äáș·t trang web của mĂŹnh (chĂșng ta sáșœ quay láșĄi sau cĂĄc bÆ°á»c dÆ°á»i).
Khi báșĄn ÄĂŁ theo liĂȘn káșżt ÄĂł vĂ ÄÄng nháșp vĂ o tĂ i khoáșŁn Gmail của mĂŹnh, báșĄn sáșœ tháș„y má»t biá»u máș«u cĂł tĂȘn lĂ ÄÄng kĂœ ứng dỄng của báșĄn cho API trong Google API Console.
Trong danh sĂĄch tháșŁ xuá»ng cĂł nhĂŁn Select a project where your application will be registered , hĂŁy Äá» tĂčy chá»n máș·c Äá»nh của Create a project . Trong má»t sá» trÆ°á»ng hợp, báșĄn cĆ©ng cĂł thá» ÄÆ°á»Łc yĂȘu cáș§u Äá»ng Ăœ vá»i cĂĄc Äiá»u khoáșŁn dá»ch vỄ.
Sau khi Äiá»n vĂ o biá»u máș«u nĂ y, hĂŁy tiáșżp tỄc vĂ nháș„p vĂ o nĂșt Tiáșżp tỄc .
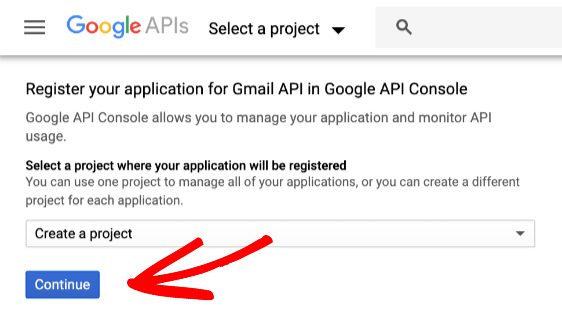
Tiáșżp theo, báșĄn sáșœ tháș„y má»t mĂ n hĂŹnh cho biáșżt, API ÄÆ°á»Łc kĂch hoáșĄt. Äá» tiáșżp tỄc Äáșżn trang thiáșżt láșp, nháș„p vĂ o nĂșt Go to credentials.
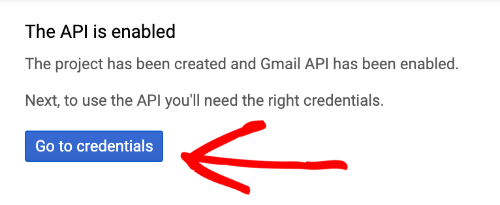
Trong trang tiáșżp theo, báșĄn sáșœ ÄÆ°á»Łc nháșŻc xĂĄc Äá»nh thĂŽng tin ÄÄng nháșp báșĄn cáș§n. DÆ°á»i ÄĂąy lĂ cĂĄc trÆ°á»ng trĂȘn trang nĂ y vĂ cĂĄc tĂčy chá»n báșĄn sáșœ cáș§n chá»n:
- Which API are you using? API Gmail
- Where will you be calling the API from? Måy chủ web (và dỄ: node.js, Tomcat)
- What data will you be accessing? Dữ liá»u ngÆ°á»i dĂčng
Khi báșĄn ÄĂŁ thá»±c hiá»n cĂĄc lá»±a chá»n nĂ y, hĂŁy nháș„p vĂ o What credentials do i need? Äá» Äi Äáșżn bÆ°á»c tiáșżp theo.
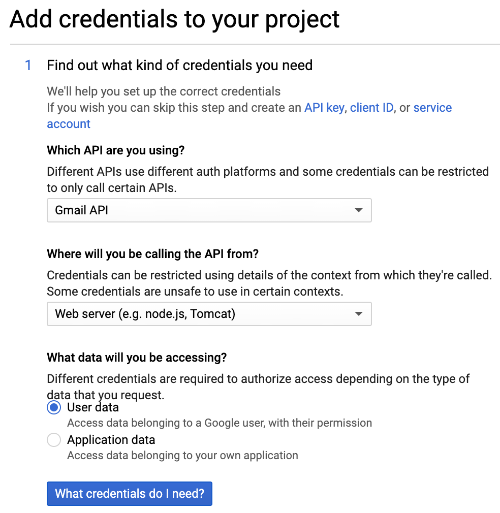
Sau khi nháș„p vĂ o nĂșt nĂ y, Google sáșœ hiá»n thá» cá»a sá» báșt lĂȘn yĂȘu cáș§u báșĄn thiáșżt láșp mĂ n hĂŹnh Äá»ng Ăœ. BáșĄn nháș„p vĂ o SET UP CONSENT CREEN.
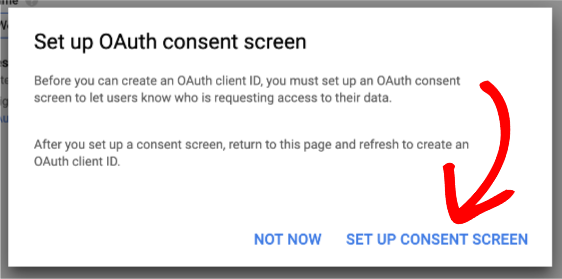
Äiá»u nĂ y sáșœ má» má»t tab hoáș·c cá»a sá» má»i. HĂŁy cháșŻc cháșŻn Äá» giữ tab / cá»a sá» ban Äáș§u má», vĂŹ chĂșng tĂŽi sáșœ quay láșĄi nĂł má»t lĂĄt sau.
Trong tab / cá»a sá» má»i, báșĄn sáșœ ÄÆ°á»Łc yĂȘu cáș§u má»t sá» chi tiáșżt Äá» chuáș©n bá» mĂ n hĂŹnh Äá»ng Ăœ của báșĄn. ÄĂąy lĂ mĂ n hĂŹnh quyá»n sáșœ hiá»n thá» cho báșĄn sau nĂ y trong quĂĄ trĂŹnh thiáșżt láșp (ngÆ°á»i dĂčng của báșĄn chÆ°a từng tháș„y).
Náșżu báșĄn cĂł tĂ i khoáșŁn G Suite, trÆ°á»c tiĂȘn báșĄn sáșœ Äáș·t Application type thĂ nh Internal. BáșĄn sáșœ khĂŽng tháș„y tĂčy chá»n nĂ y náșżu báșĄn Äang sá» dỄng tĂ i khoáșŁn email@gmail.com.
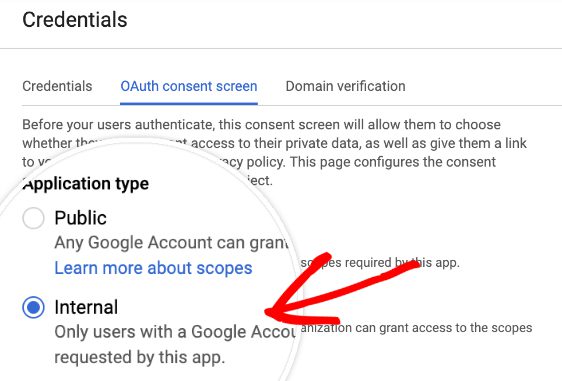
Äá»i vá»i Application name, báșĄn cĂł thá» thĂȘm tĂȘn trang web của mĂŹnh (hoáș·c báș„t kỳ tĂȘn nĂ o khĂĄc cáșŁm tháș„y hợp lĂœ vá»i báșĄn).

Sau ÄĂł, báșĄn cĂł thá» bá» qua Authorized domains vĂ thĂȘm URL cho trang web của báșĄn. HĂŁy cháșŻc cháșŻn khĂŽng bao gá»m http://hoáș·c https://á» ÄĂąy.
Äá»i vá»i Application Homepage link (LiĂȘn káșżt trang chủ ứng dỄng), Application Privacy Policy link (LiĂȘn káșżt chĂnh sĂĄch báșŁo máșt của ứng dỄng), vĂ Application Team of Service link (Äiá»u khoáșŁn ĂĄp dỄng cĂĄc liĂȘn káșżt dá»ch vỄ , báșĄn cĂł thá» má»t láș§n nữa chá» cáș§n thĂȘm URL trang web của báșĄn. BáșĄn khĂŽng cáș§n pháșŁi cĂł cĂĄc trang Äiá»u khoáșŁn hoáș·c quyá»n riĂȘng tÆ° Äáș·c biá»t cho ứng dỄng nĂ y, vĂŹ má»t láș§n nữa mĂ n hĂŹnh Äá»ng Ăœ nĂ y sáșœ chá» ÄÆ°á»Łc báșĄn nhĂŹn tháș„y.

Khi báșĄn ÄĂŁ sáș”n sĂ ng, hĂŁy nháș„p vĂ o nĂșt Save (LÆ°u) á» dÆ°á»i cĂčng của mĂ n hĂŹnh nĂ y.
Sau khi lÆ°u cĂ i Äáș·t mĂ n hĂŹnh Äá»ng Ăœ của báșĄn, Google sáșœ ÄÆ°a báșĄn trá» láșĄi mĂ n hĂŹnh thĂŽng tin API. BáșĄn cĂł thá» bá» qua Äiá»u nĂ y, vĂ thay vĂ o ÄĂł quay láșĄi tab / cá»a sá» Äáș§u tiĂȘn.
Äá»i vá»i bÆ°á»c nĂ y, báșĄn sáșœ táșĄo ID khĂĄch OAuth. OAuth, hoáș·c Ịy quyá»n má», lĂ những gĂŹ sáșœ cung cáș„p quyá»n cho trang web của báșĄn sá» dỄng tĂ i khoáșŁn Gmail của báșĄn Äá» xĂĄc thá»±c email.
Äá»i vá»i trÆ°á»ng TĂȘn , nháșp báș„t cứ thứ gĂŹ báșĄn thĂch hoáș·c Äá» láșĄi tĂȘn máș·c Äá»nh. Äiá»u nĂ y chá» Äá» tham kháșŁo trong tĂ i khoáșŁn Google của báșĄn.
Äá»i vá»i Authorized JavaScript origins (nguá»n gá»c JavaScript ÄÆ°á»Łc ủy quyá»n), báșĄn sáșœ cáș§n nháșp URL của trang web của mĂŹnh.
Cuá»i cĂčng, chĂșng ta cáș§n Äiá»n vĂ o trÆ°á»ng Authorized redirect URI (URI chuyá»n hÆ°á»ng ÄÆ°á»Łc ủy quyá»n). Äá» láș„y URL cho trang web của báșĄn, báșĄn sáșœ cáș§n quay láșĄi tab hoáș·c cá»a sá» vá»i trang web WordPress của mĂŹnh. Váș«n trĂȘn trang CĂ i Äáș·t » WP Mail SMTP , báșĄn sáșœ cáș§n xem pháș§n Gmail cho trÆ°á»ng cĂł nhĂŁn Authorized redirect URI.
GiĂĄ trá» trong trÆ°á»ng nĂ y pháșŁi lĂ URL trang web của báșĄn kĂšm theo má»t sá» chi tiáșżt bá» sung. BáșĄn sáșœ cáș§n sao chĂ©p giĂĄ trá» nĂ y, dá» dĂ ng thá»±c hiá»n báș±ng cĂĄch nháș„p vĂ o nĂșt cĂł biá»u tÆ°á»Łng sao chĂ©p.
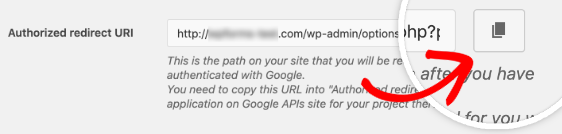
Sau khi sao chĂ©p URI, quay láșĄi trang Google API vĂ dĂĄn nĂł vĂ o trÆ°á»ng bĂȘn dÆ°á»i Authorized redirect URI.
LÆ°u Ăœ: Äá» cháșŻc cháșŻn ráș±ng Google lÆ°u trữ dữ liá»u của báșĄn, hĂŁy nháșp URL vĂ sau ÄĂł nháș„n phĂm Enter / Return . Khi báșĄn tháș„y biá»u tÆ°á»Łng thĂčng rĂĄc bĂȘn cáșĄnh URL, báșĄn sáșœ biáșżt nĂł ÄĂŁ ÄÆ°á»Łc lÆ°u trữ vĂ báșĄn cĂł thá» tiáșżp tỄc.

Khi báșĄn hoĂ n thĂ nh Äiá»n cĂĄc chi tiáșżt nĂ y, báșĄn cĂł thá» tháș„y nĂșt Refresh á» gáș§n cuá»i trang. Äi trÆ°á»c vĂ nháș„p vĂ o ÄĂąy.
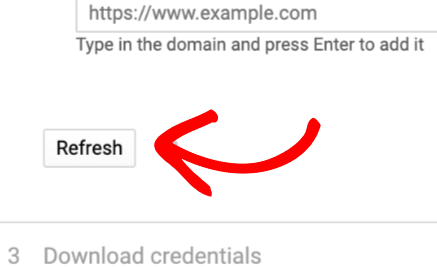
Tiáșżp theo, báșĄn cĂł thá» nháș„p vĂ o nĂșt Create OAuth client ID (TáșĄo ID khĂĄch hĂ ng).
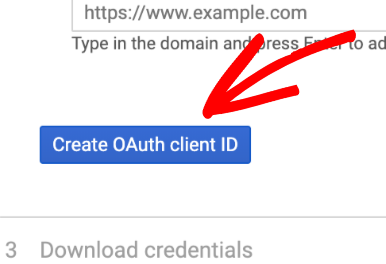
BĂąy giá» báșĄn ÄĂŁ táșĄo thĂ nh cĂŽng má»t ứng dỄng web của Google!
BĂąy giá» chĂșng ta cáș§n xem chi tiáșżt Äáș§y Äủ. TrĂȘn mĂ n hĂŹnh cuá»i cĂčng, nháș„p vĂ o Iâll do this later (TĂŽi sáșœ lĂ m Äiá»u nĂ y sau) Äá» Äáșżn trang ThĂŽng tin xĂĄc thá»±c.
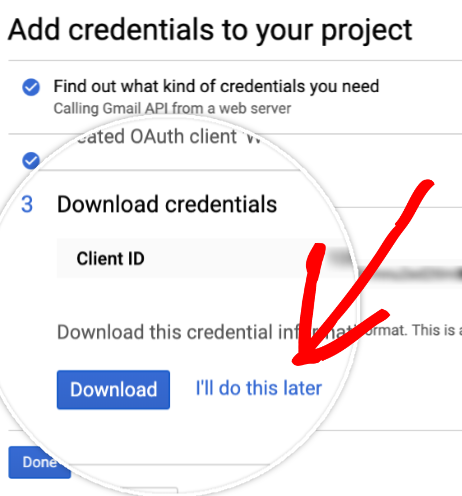
BÆ°á»c 3: Cáș„p quyá»n vĂ gá»i email kiá»m tra
TrĂȘn trang ThĂŽng tin xĂĄc thá»±c, bĂąy giá» báșĄn cĂł thá» xem chi tiáșżt vỠứng dỄng web báșĄn vừa táșĄo. Äá» xem Client ID vĂ Client secret , nháș„p vĂ o biá»u tÆ°á»Łng bĂșt chĂŹ.

Äiá»u nĂ y sáșœ má» táș„t cáșŁ cĂĄc chi tiáșżt cho ứng dỄng của báșĄn. TrĂȘn trang nĂ y, báșĄn sáșœ tháș„y cĂĄc giĂĄ trá» Client ID vĂ Client secret .
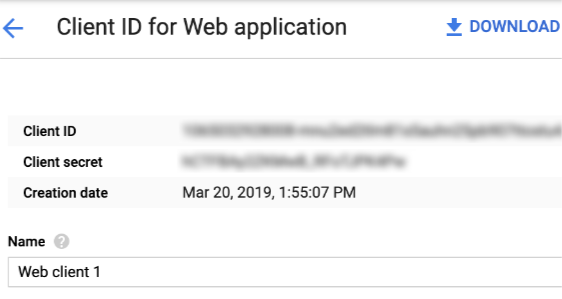
Má»i trong sá» nĂ y sáșœ cáș§n ÄÆ°á»Łc sao chĂ©p vĂ o cĂ i Äáș·t WP Mail trong mĂ n hĂŹnh quáșŁn trá» WordPress của báșĄn.
LÆ°u Ăœ: Cáș©n tháșn khĂŽng sao chĂ©p báș„t kỳ vÄn báșŁn hoáș·c khoáșŁng tráșŻng thừa nĂ o vá»i ID khĂĄch hĂ ng hoáș·c BĂ máșt khĂĄch hĂ ng của báșĄn, vĂŹ Äiá»u nĂ y sáșœ dáș«n Äáșżn lá»i trong bÆ°á»c tiáșżp theo.
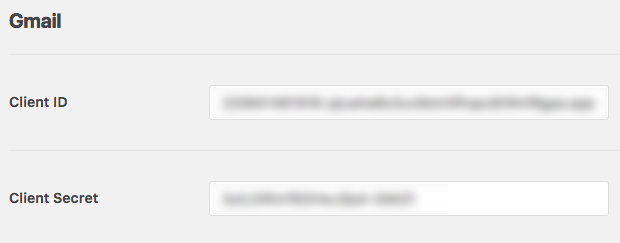
Sau khi lÆ°u cĂĄc cĂ i Äáș·t nĂ y, trang sáșœ lĂ m má»i. Tuy nhiĂȘn, trÆ°á»c khi Google cho phĂ©p thĂŽng tin nĂ y ÄÆ°á»Łc sá» dỄng Äá» káșżt ná»i vá»i tĂ i khoáșŁn của báșĄn, báșĄn pháșŁi cáș„p quyá»n.
Äá» thá»±c hiá»n viá»c nĂ y, cuá»n xuá»ng cuá»i trang nĂ y vĂ nháș„p vĂ o nĂșt cĂł nhĂŁn Allow plugin to send emails using your Google account .
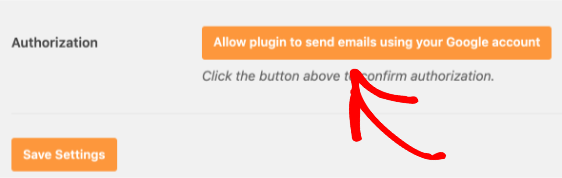
Äiá»u nĂ y sáșœ má» má»t mĂ n hĂŹnh ÄÄng nháșp cho Google. HĂŁy tiáșżp tỄc vĂ ÄÄng nháșp vĂ o tĂ i khoáșŁn báșĄn Äang thiáșżt láșp SMTP nĂ y. Sau ÄĂł, báșĄn sáșœ tháș„y má»t mĂ n hĂŹnh yĂȘu cáș§u cáș„p phĂ©p cho trang web nĂ y Äá» gá»i email thay máș·t báșĄn.
Khi báșĄn ÄĂŁ sáș”n sĂ ng, hĂŁy nháș„p vĂ o nĂșt Allow Äá» tiáșżp tỄc.

Tiáșżp theo, báșĄn sáșœ ÄÆ°á»Łc ÄÆ°a trá» láșĄi cĂ i Äáș·t WP Mail của báșĄn vĂ thĂŽng bĂĄo thĂ nh cĂŽng sáșœ ÄÆ°á»Łc hiá»n thá». BĂąy giá» káșżt ná»i ÄĂŁ hoĂ n táș„t, báșĄn ÄĂŁ sáș”n sĂ ng gá»i email kiá»m tra trong tab Email Test .
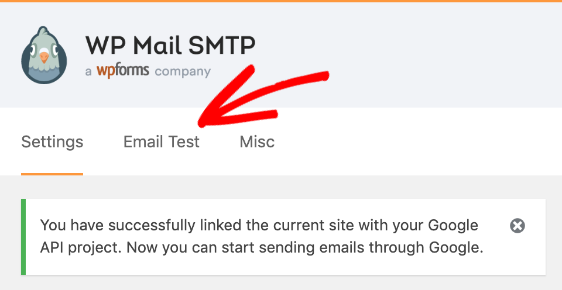
Khi tab Kiá»m tra Email ÄÆ°á»Łc má», báșĄn sáșœ cáș§n nháșp Äá»a chá» email hợp lá» vĂ nháș„p vĂ o nĂșt Send Email . HĂŁy cháșŻc cháșŻn sá» dỄng má»t Äá»a chá» email báșĄn cĂł quyá»n truy cáșp Äá» báșĄn cĂł thá» xĂĄc nháșn email ÄÆ°á»Łc gá»i.
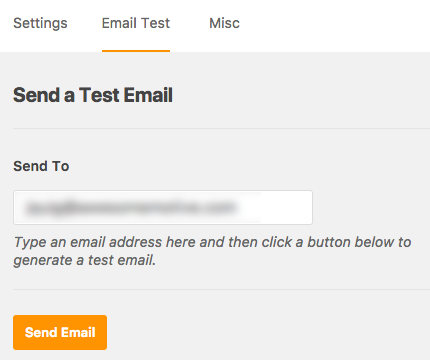
Khi thĂŽng bĂĄo kiá»m tra ÄĂŁ ÄÆ°á»Łc gá»i, báșĄn sáșœ tháș„y thĂŽng bĂĄo thĂ nh cĂŽng á» Äáș§u tab nĂ y.
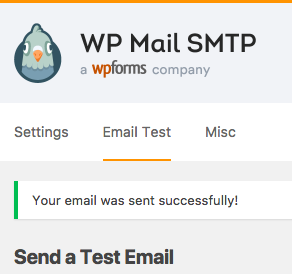
BáșĄn cĆ©ng sáșœ nháșn ÄÆ°á»Łc email kiá»m tra táșĄi Äá»a chá» email báșĄn ÄĂŁ nháșp. ChĂșc báșĄn thĂ nh cĂŽng.
Nguá»n tham kháșŁo





